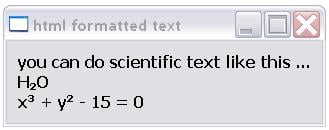A similar table, this time we use PyQT's QTableView and QAbstractTableModel which allows the items in the table to be sorted by simply clicking on the header titles:
# use PyQT's QTableView and QAbstractTableModel
# to present tabular data
# allow sorting by clicking on the header title
# tested with Python 3.1.1 and PyQT 4.5.2
# ene
import operator
from PyQt4.QtCore import *
from PyQt4.QtGui import *
class MyWindow(QWidget):
def __init__(self, data_list, header, *args):
QWidget.__init__(self, *args)
# setGeometry(x_pos, y_pos, width, height)
self.setGeometry(300, 200, 420, 250)
self.setWindowTitle("Exploring PyQT's QTableView")
table_model = MyTableModel(self, data_list, header)
table_view = QTableView()
table_view.setModel(table_model)
# enable sorting
table_view.setSortingEnabled(True)
layout = QVBoxLayout(self)
layout.addWidget(table_view)
self.setLayout(layout)
class MyTableModel(QAbstractTableModel):
def __init__(self, parent, mylist, header, *args):
QAbstractTableModel.__init__(self, parent, *args)
self.mylist = mylist
self.header = header
def rowCount(self, parent):
return len(self.mylist)
def columnCount(self, parent):
return len(self.mylist[0])
def data(self, index, role):
if not index.isValid():
return QVariant()
elif role != Qt.DisplayRole:
return QVariant()
return QVariant(self.mylist[index.row()][index.column()])
def headerData(self, col, orientation, role):
if orientation == Qt.Horizontal and role == Qt.DisplayRole:
return QVariant(self.header[col])
return QVariant()
def sort(self, col, order):
"""sort table by given column number col"""
self.emit(SIGNAL("layoutAboutToBeChanged()"))
self.mylist = sorted(self.mylist,
key=operator.itemgetter(col))
if order == Qt.DescendingOrder:
self.mylist.reverse()
self.emit(SIGNAL("layoutChanged()"))
header = ['First Name', 'Last Name', 'Age', 'Weight']
# a list of (name, age, weight) tuples
data_list = [
('Heidi', 'Kalumpa', '36', '127'),
('Frank', 'Maruco', '27', '234'),
('Larry', 'Pestraus', '19', '315'),
('Serge', 'Romanowski', '59', '147'),
('Carolus', 'Arm', '94', '102'),
('Michel', 'Sargnagel', '21', '175')
]
app = QApplication([])
win = MyWindow(data_list, header)
win.show()
app.exec_()Not sure what is going on with the code tags??? Ah, it fixed itself!