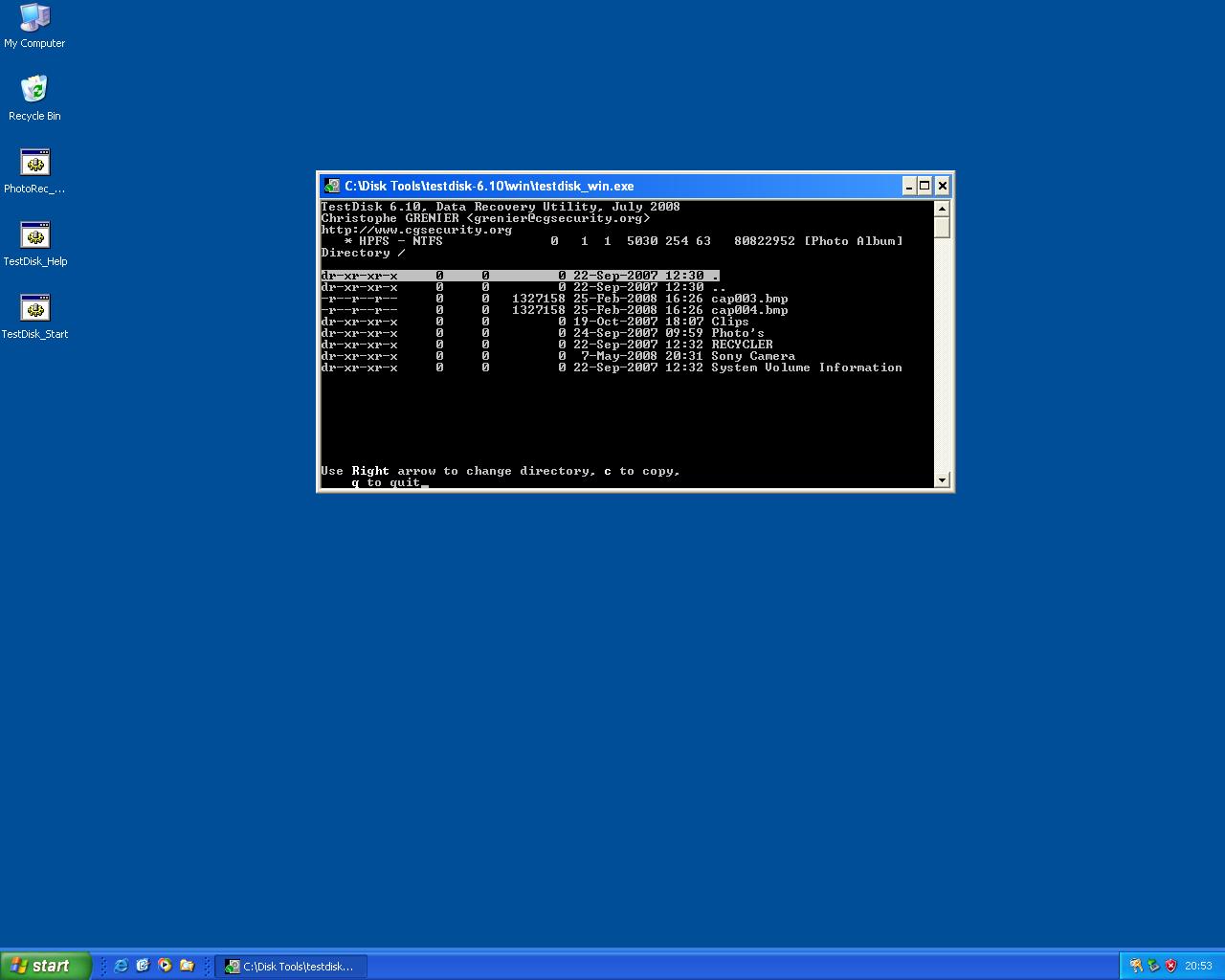I reformatted my old Maxtor Hard drive (53073U6 - 30gb) with XP following some issues. All of the important data I needed was backed up to a Seagate Barracuda 7200 (120gb).
Previously both hard drives were accessible - the Maxtor jumpers set to Master, the Seagate with no jumpers set to Slave. The cable runs from the Master, via the Slave to the board. Never a problem and although perhaps a bit slow by today's standards, worked well enough for my use.
XP has reinstalled onto the Mastr Drive (Maxtor) with no problems but although I can see the Seagate back up (slave) drive in Device Manager, I cannot get the Drive to open or access any of my critical folders.
At panic stage as I have work files, hundreds of photos and music and do not wish to lose any of them.
What do I need to do to get the slave drive back online without in any way deleting files. (The Slave/Seagate is partioned itself into 3 drives and I wish to access all of them). I understand reformatting may delete a partition but do not wish to try this. I don't understand if initializing the drive as suggested elsewhere may have a similar effect. I have not changed any ofthe BIOS settings but the set up now is exactly as before.
As an alternative, could I just connect the Slave Drive but boot using the Windows XP disk, then access the files and copy onto some form of external storage - in that way it won't matter if I trash the Seagate and start over.
Thanks and thanks again