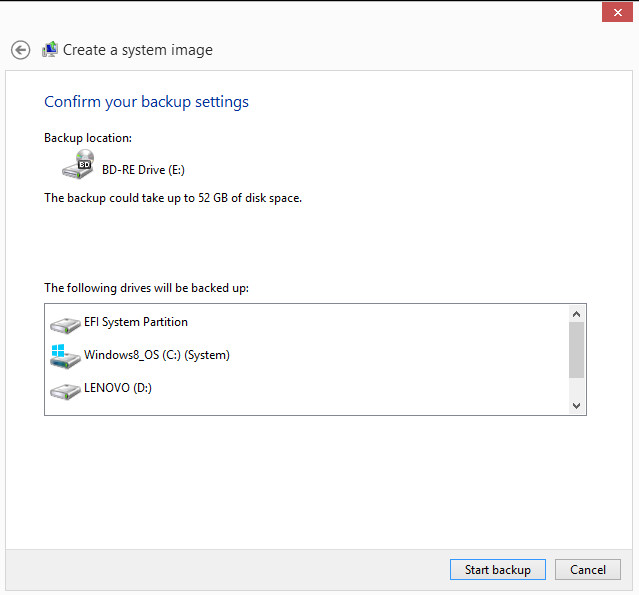One of the oldest technology truisms must be that you only realise the importance of backing up your systems after disaster strikes. This is especially true if you have no backups to turn to. There are, thankfully, few excuses aside from sheer laziness not to backup your data these days; be that to a separate data directory (not much use if your hard drive dies), a separate hard drive (better, but not much help if the computer is stolen or lost), a removable drive (better yet, as it can be taken away from the computer itself) and now 'the cloud' (from where your data can be accessed anyway and using any device you wish).
But what if you want to backup more than just data, what if you want a backup of everything in case the worse happens? By which I mean the OS itself, your applications, your configuration settings and your data? This is where system imaging comes in, and in the case of Windows 8.1 apparently leaves just as quickly. While there are plenty of third party system imaging solutions which work well and many will tell you work better than the built-in application, many others will prefer to stick with performing such system critical procedures using a method that the OS itself provides.
The problem being that with the release of Windows 8.1 the system image backup and recovery tool has, apparently, vanished. The keyword, of course, is 'apparently' as it is actually still there; Microsoft has just decided to make it much harder to find by deprecating the function, presumably to drive users away from what it perceives as a legacy 'PC-centric' method of disaster recovery to a device-centric one - specifically cloud-centric truth be told.
Anyway, without further ado, here's how to make a system image backup using Windows 8.1:
Open the Windows search charm and enter: file history. Select the result for the file history control panel as indicated in the screenshot.
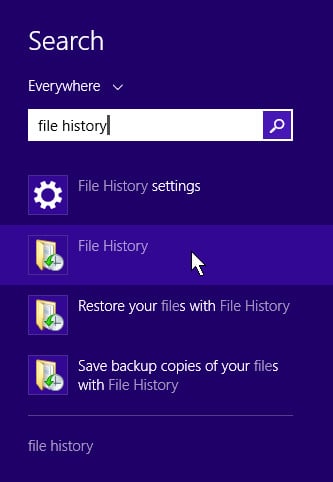
In the file history control panel window, click on the System Image Backup link which can be found in the lower left corner.
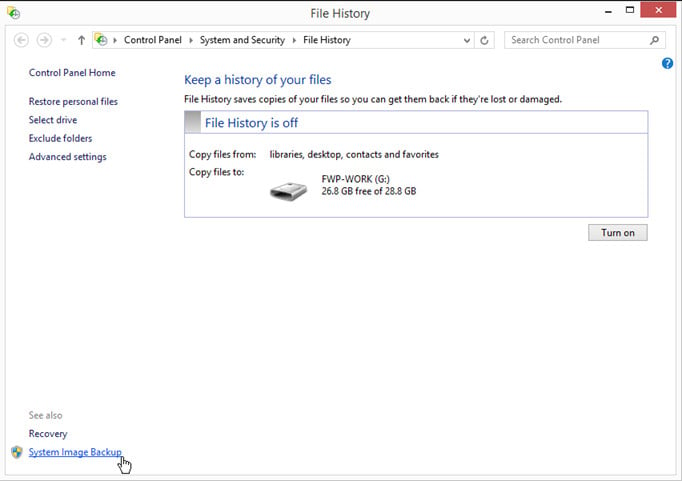
This starts up the familiar System Image Backup wizard, and will search for suitable media for writing the system image to; select as appropriate.
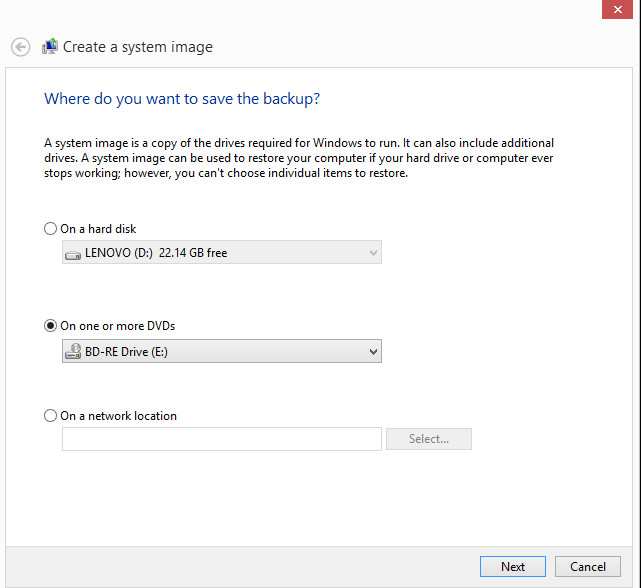
Select the drives you want included in your backup, and hit the next button.
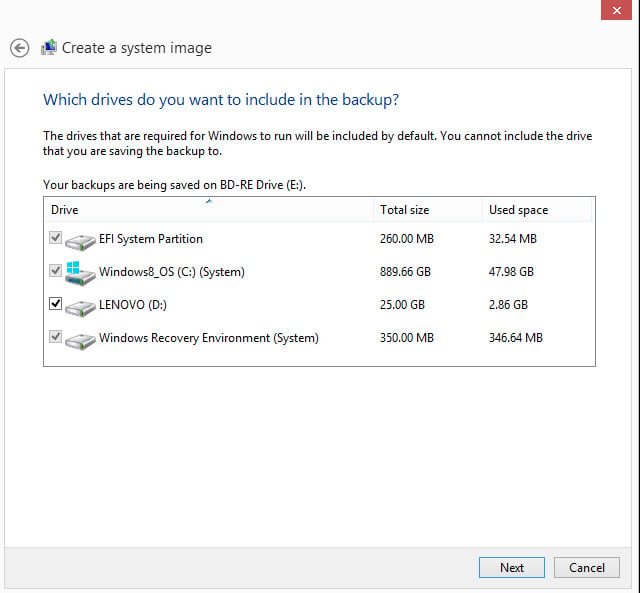
And that's it, click the 'Start backup' button and go read a good book...