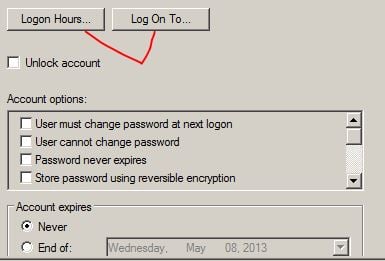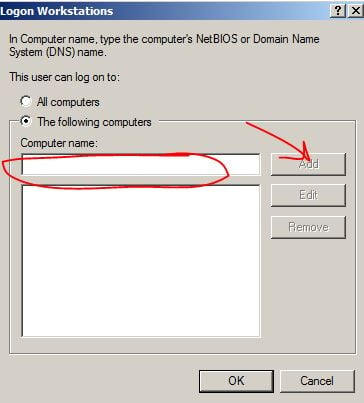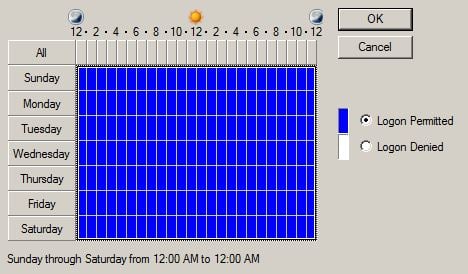i need some help. i have 4 computers joined to a domain, each computer must have 5 users and those users have OU, 5users/ OU. how can i assign those users to their workstations, only to that workstation they can log-in and they are not allowed to log-in to other workstation.
Another thing is i want to set their logon hours to be from 7:45AM to 8:15AM. i don't know how to set it to that time and is it possible to set that setting to OU?