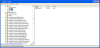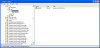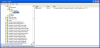He he.. pre-school age rules.
joshSCH commented: Nice Post.. I bought socket 939 mobo about the same time AM2 came out too.. :( +12
Chaky 191 Posting Virtuoso
Chaky 191 Posting Virtuoso
Chaky 191 Posting Virtuoso